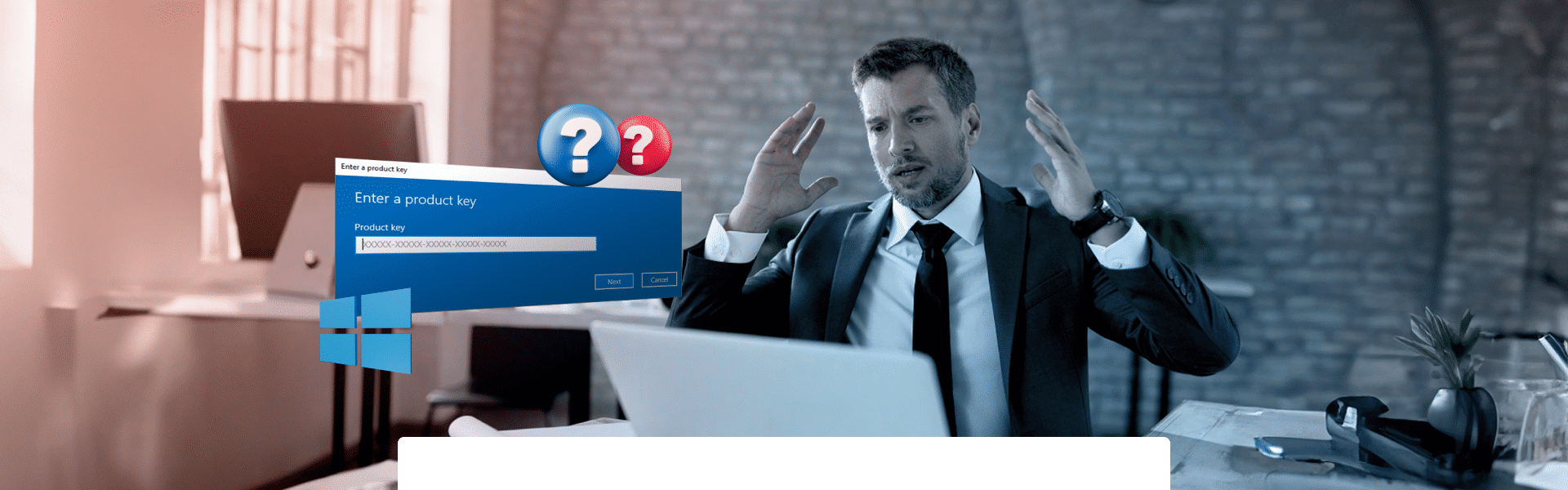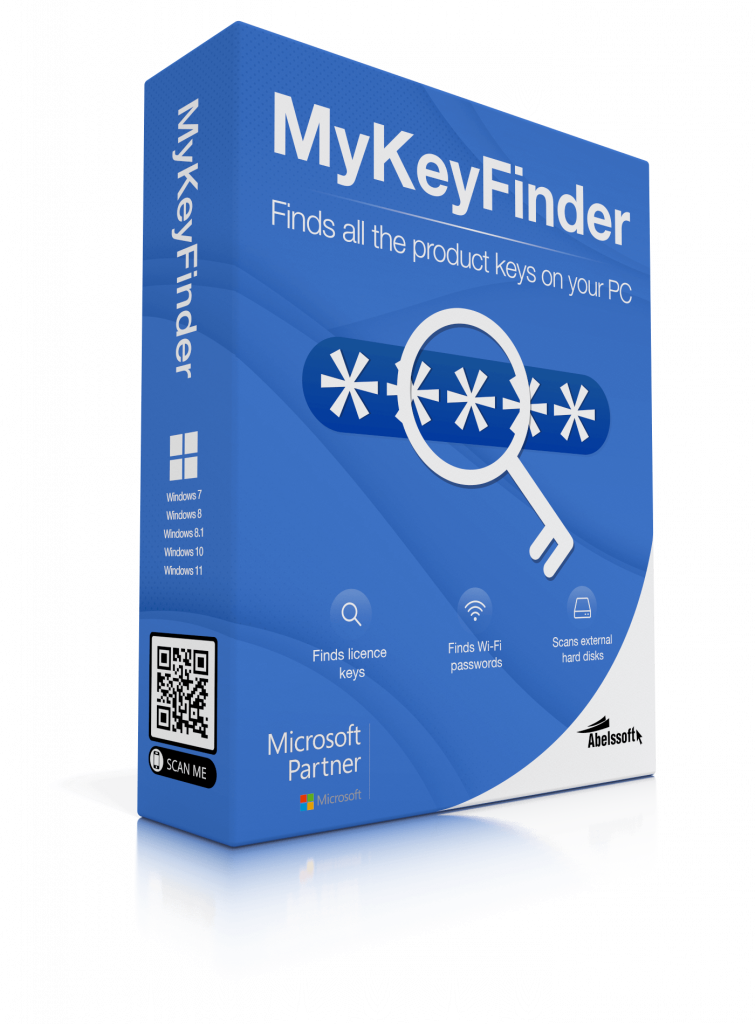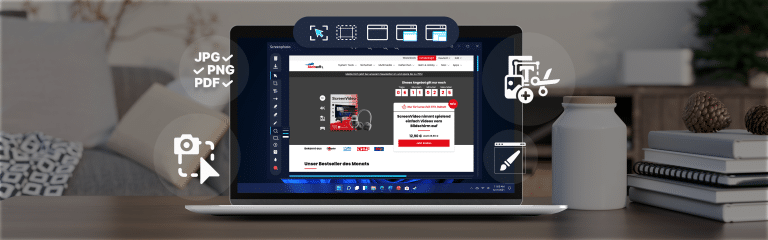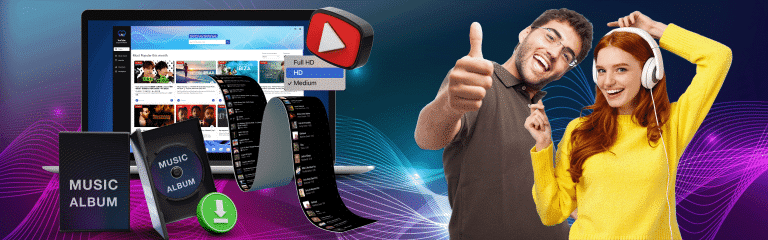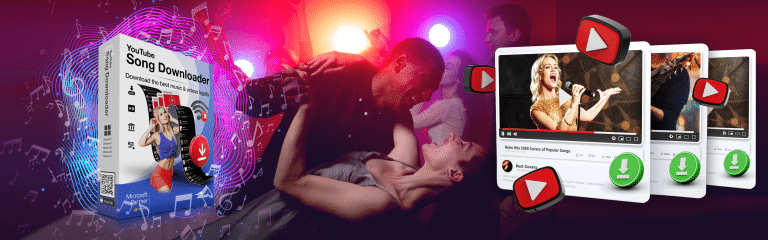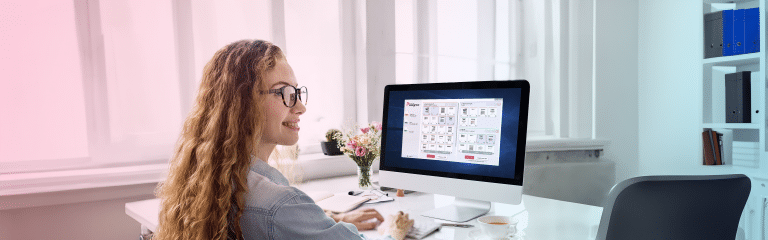How to find the Windows key – it’s that simple
How to find the Windows key is essential for Windows users, whether for legitimate use, system upgrades or transfer to new PCs. This article provides a comprehensive look at the methods, use cases and technical details for “how to find Windows product key”, from simple on-board tools to specialized software solutions.
-
Windows Key explained
The Windows key is an essential proof of license for Windows, which is provided upon purchase and is required for the activation and use of all functions and updates. -
You will need the Windows product key for this
How to find the Windows key is crucial for system upgrades, transferring operating systems to new PCs and restoring the system after errors. -
The Windows key can be read out using these methods
Various methods are available for reading the Windows key, including the use of specialized software such as MyKeyFinder or the use of Windows on-board tools such as the command prompt and PowerShell.
The Windows key: An indispensable part of the Windows installation process
The Windows key, often also called the product key, is more than just a combination of numbers and letters. It serves as proof of a legitimate license and is crucial for the use of all Windows functions and updates. This key is usually provided when you purchase a computer or a copy of Windows and must be entered during the installation or activation of the operating system.
How to find the Windows key: Different methods
Use of the MyKeyFinder software
MyKeyFinder is software specifically designed to find lost product keys on a computer. It searches the registry and other storage locations and can thus how to find Windows product key.
To use MyKeyFinder, the software must first be downloaded and installed. After starting, the program scans the computer and displays all product keys found, including the Windows key.
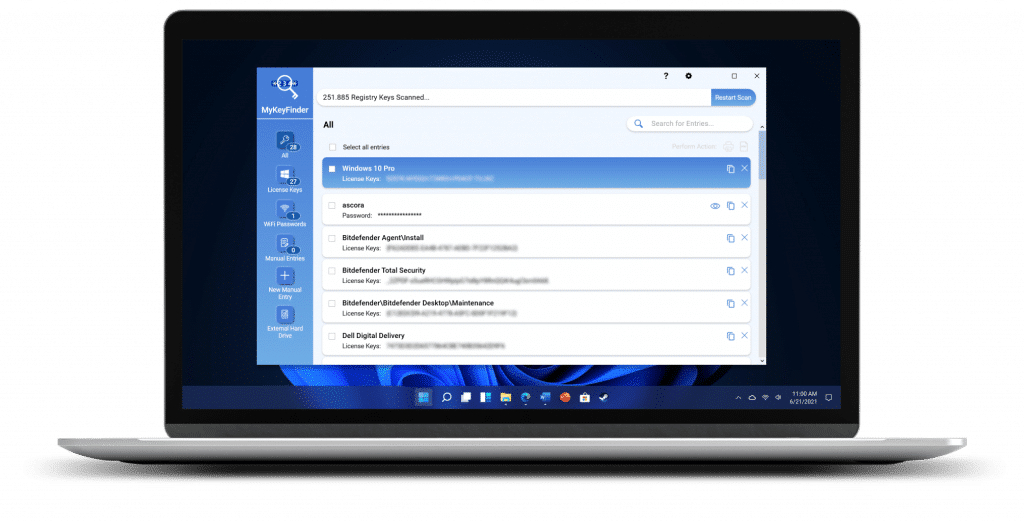
MyKeyFinder is an efficient and user-friendly solution for reading Windows keys. It is particularly helpful for users who are looking for an uncomplicated and quick solution to read out the Windows key.
Use of Windows on-board resources
Readout via the command prompt
Reading the Windows key via the command prompt is a method that requires some technical understanding. Here are the steps on how to do it:
- Opening the command prompt: First open the command prompt with administrator rights. To do this, enter “cmd” in the Windows search, right-click on the Command Prompt icon and select “Run as administrator”.
- Enter the command: In the command prompt, enter a special command that reads the Windows key. The frequently used command for this is:
wmic path softwarelicensingservice get OA3xOriginalProductKey
After entering this command and pressing the Enter key, the Windows key is read out.
It is important to note that this method does not always work with all versions of Windows, especially newer versions such as Windows 10 or 11, as Microsoft has changed the way the key is stored in the system. In some cases, the key may not be displayed or may only be displayed as part of the digital licensing system.
Use of the Windows PowerShell
Windows PowerShell offers another option for reading out the Windows key. To read out the Windows key using Windows PowerShell, follow these instructions:
- Open Windows PowerShell with administrator rights:
- Click on the Windows icon in the taskbar or press the Windows key on your keyboard.
- Enter “PowerShell” in the search bar.
- Right-click on the Windows PowerShell icon in the search results and select “Run as administrator”.
- Execute the script to read the Windows key:
- If the PowerShell is open, enter the following command:
(Get-WmiObject -query ‘select * from SoftwareLicensingService’).OA3xOriginalProductKey
Finally, press the Enter key to execute the script.
- Display of the Windows key:
- The Windows key is displayed in the PowerShell after the script has been executed.
- Make a note of or copy the displayed key to save it for future use.
Note that this method usually works with newer versions of Windows, including Windows 10 and Windows 11. If the command does not display a key or you encounter problems, this could indicate a peculiarity in your specific Windows installation or changes in the way Windows stores the key. In such cases, it may be necessary to use alternative methods or software.
Alternative approaches
Reading the key from the registry
Reading the Windows key directly from the registry is possible, but requires caution and technical understanding, as careless changes in the registry can affect the system. Due to the complicated process and the risk of causing damage, this option is only mentioned and not explained in this article.
Backup of the key
It is advisable to make a backup copy of the Windows key. This can be done manually or by using special backup software such as EasyBackup from Abelssoft.
Frequently asked questions (FAQ)
Yes, it is legal to read out your own Windows Key, provided you use it in accordance with Microsoft’s license terms.
No, according to Microsoft’s license terms, the product key is generally only valid for installation and activation on a single device.
Yes, even on PCs where Windows was pre-installed, the product key can be read out, as it is stored in the system’s UEFI/BIOS.
Did you find the article helpful? If so, leave us a good review.
Your page rank: