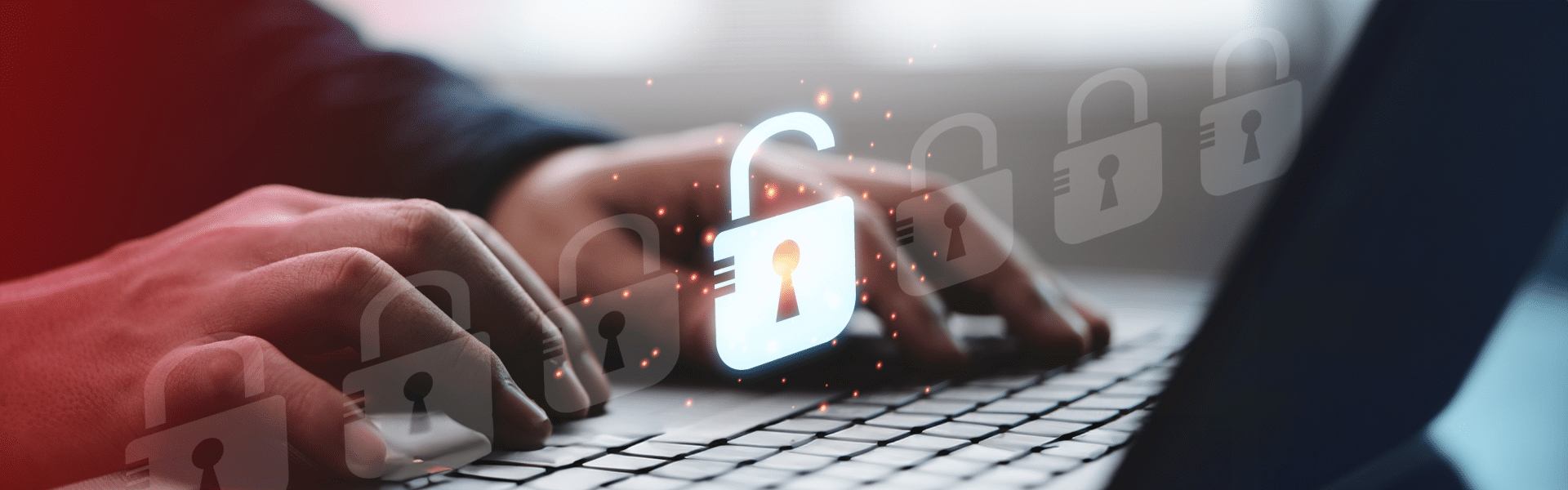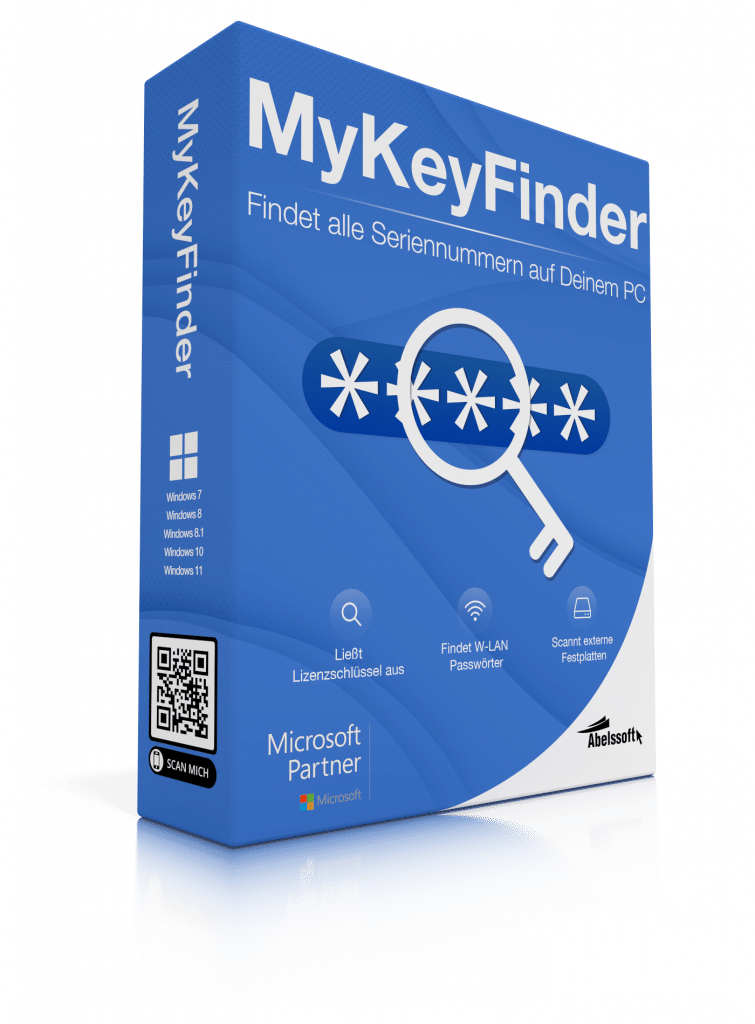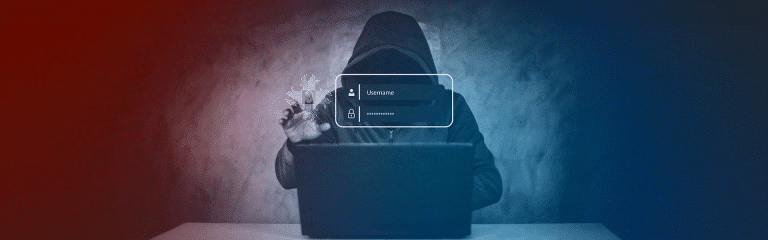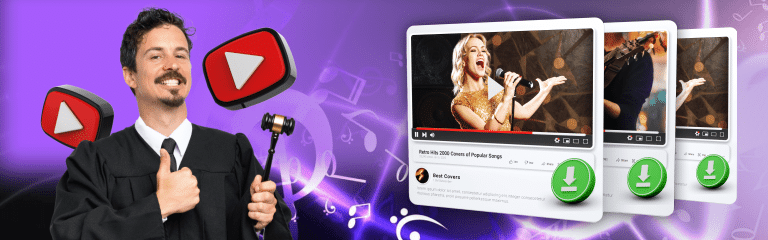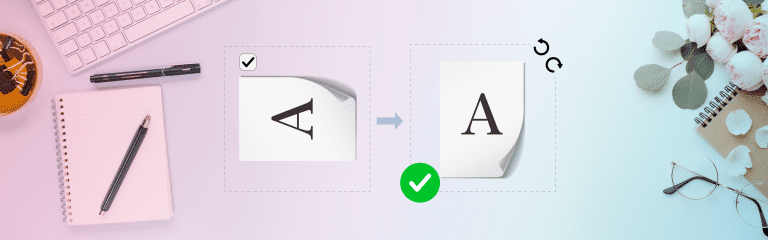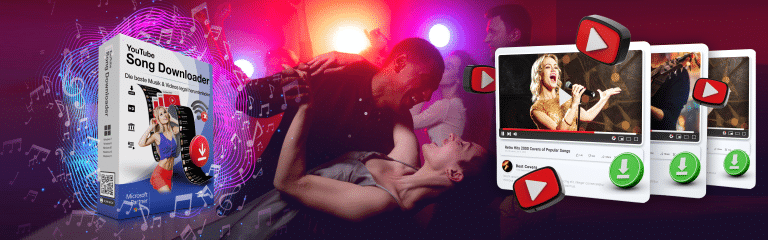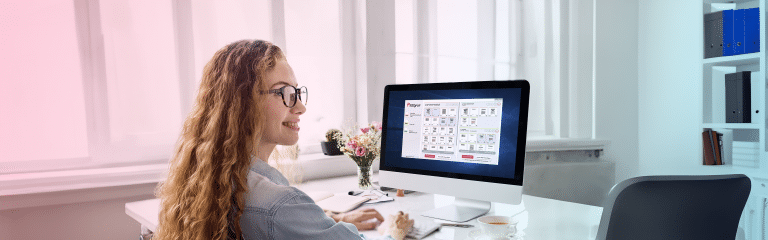WLAN-Passwort anzeigen – So geht’s
Wer kennt es nicht? Man hat ein neues internetfähiges Gerät erworben oder möchte Freunden Zugriff zu seinem WLAN gewähren und das WLAN-Passwort anzeigen aber dann steht man vor dem Problem: Wie war nochmal das WLAN-Passwort? Diese typische Situation kann schnell frustrierend werden. Sei es, weil das Passwort irgendwo auf einem Zettel notiert und dann verlegt wurde, oder weil es seit der Einrichtung des Netzwerks nie wieder benötigt wurde.
In diesem Artikel werden praktische Lösungen beleuchtet, die Dir zeigen, wie Du ohne Probleme immer an Dein WLAN-Passwort kommst.
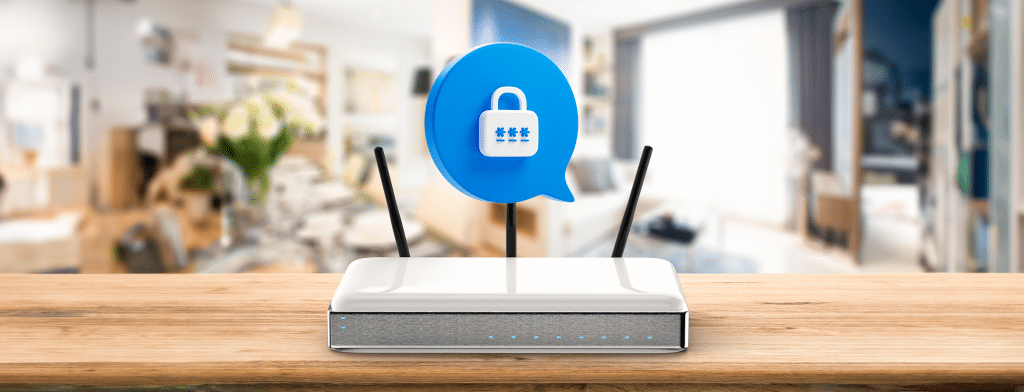
WLAN-Passwort anzeigen lassen: So geht´s:
Nutzung der Software - MyKeyFinder
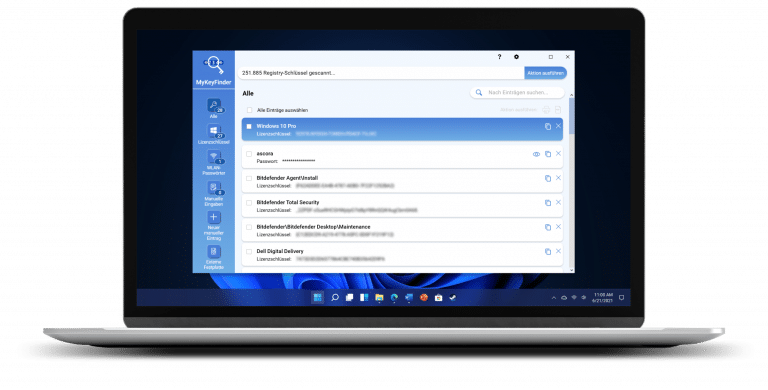
Ein gängiger Weg, gespeicherte WLAN-Passwörter anzuzeigen, ist der Einsatz spezieller Software-Tools. Ein gutes Beispiel hierfür ist das innovative Programm „MyKeyFinder“, das auf dem Computer installiert wird und den Zugriff auf alle hinterlegten Netzwerkpasswörter ermöglicht. Außerdem bietet es die Funktion, nicht nur WLAN-, sondern auch andere Netzwerkpasswörter auszulesen, was es zu einem unverzichtbaren Werkzeug für die Verwaltung von Passwortinformationen macht. Zusätzlich zeichnet es sich durch eine äußerst benutzerfreundliche Bedienung aus. Folgende Schritte verdeutlichen dies:
- Automatischer Scan nach dem Programmstart: Sobald MyKeyFinder geöffnet wird, beginnt es automatisch mit der Suche nach gespeicherten WLAN-Passwörtern, ohne dass komplizierte Einstellungen erforderlich sind.
- Übersichtliche Anzeige der Ergebnisse: Das Programm zeigt eine klare Liste aller gefundenen WLAN-Passwörter an, die leicht zu identifizieren und auszuwählen sind.
- Direkte Nutzung der ausgelesenen WLAN-Passwörter: Benutzer können ohne Umwege das benötigte WLAN-Passwort aus der Liste auswählen und verwenden.
MyKeyFinder beweist seine Stärke nicht nur in der Einfachheit und Effizienz bei der Wiederfindung von WLAN-Passwörtern. Es bietet darüber hinaus auch die Möglichkeit, andere Arten von Passwörtern wie die von E-Mail-Konten, Windows-Lizenzen oder Softwarelizenzen spielend einfach auszulesen.
Verwendung der Eingabeaufforderung in Windows
Für Benutzer von Windows-Systemen bietet die Eingabeaufforderung (Command Prompt) eine weitere Möglichkeit, das WLAN-Passwort anzuzeigen. Durch Eingabe spezifischer Befehle kann man auf die Liste der gespeicherten Netzwerke und deren Passwörter zugreifen. Diese Methode ist jedoch sehr aufwendig, da einige grundlegende Kenntnisse der Command-Line-Interface-Befehle vorhanden sein sollten. Die Eingabe wird wie folgt vorgenommen:
- Eingabeaufforderung öffnen: Suche in Windows nach “cmd” oder “Eingabeaufforderung” und öffne sie.
- Befehl zur Anzeige von WLAN-Profilen: Gib den Befehl netsh wlan show profiles ein, um eine Liste aller gespeicherten WLAN-Profile anzuzeigen.
- Details eines spezifischen Profils anzeigen: Um das Passwort eines bestimmten WLANs anzuzeigen, gib den Befehl netsh wlan show profile name=”WLAN-NAME” key=clear ein, wobei “WLAN-NAME” durch den Namen des WLAN-Netzwerks ersetzt wird. Das Passwort findest du in der Zeile “Schlüsselinhalt”.
Verwendung der Router-Admin-Seite
Jeder Router verfügt über eine Administrationsseite, auf der Einstellungen des Netzwerks verwaltet werden können. Durch den Zugriff auf diese Seite über einen Webbrowser kann das WLAN-Passwort angezeigt oder geändert werden. Hierfür ist in der Regel die Eingabe der IP-Adresse des Routers in die Adresszeile des Browsers erforderlich, gefolgt von der Anmeldung mit dem Admin-Nutzernamen und Passwort. Diese Methode ermöglicht nicht nur das Anzeigen des Passworts, sondern auch die umfassende Verwaltung des Netzwerks. Um diese Methode zu verwenden, mache bitte folgendes:
- Zugang zur Router-Admin-Seite: Öffne einen Webbrowser und gib die IP-Adresse des Routers in die Adresszeile ein. Diese ist häufig “192.168.0.1” oder “192.168.1.1”.
- Anmeldung: Gib den Admin-Nutzernamen und das Passwort ein. Diese Informationen findest du oft auf dem Router-Aufkleber oder in der Dokumentation des Routers.
- Navigieren zur WLAN-Einstellungsseite: Suche nach dem Abschnitt für WLAN-Einstellungen oder Sicherheitseinstellungen.
- Passwort anzeigen oder ändern: Hier kannst du das aktuelle WLAN-Passwort einsehen oder ein neues Passwort festlegen.
Kontaktiere direkt Deinen Internetanbieter (ISP)
Wenn alle anderen Methoden versagen, kann der direkte Kontakt zum Internetanbieter (ISP) eine Lösung bieten. Viele ISPs bieten Unterstützung bei der Wiederherstellung oder Zurücksetzung von WLAN-Passwörtern. Diese Option sollte in Betracht gezogen werden, besonders wenn der Router vom ISP gestellt wurde und keine Zugriffsinformationen verfügbar sind.
Häufig gestellte Fragen (FAQ)
Ein WLAN-Passwort auszulesen bedeutet, das aktuell auf einem Gerät gespeicherte Passwort für ein bestimmtes WLAN-Netzwerk zu ermitteln.
Das Auslesen des WLAN-Passworts ist legal, solange es sich um Dein eigenes Netzwerk handelt oder Du die ausdrückliche Erlaubnis des Netzwerkbetreibers hast.
Fandest Du den Artikel hilfreich? Wenn ja, lass uns gerne eine gute Bewertung da.
Your page rank: